 Embed YouTube Video in Blackboard.
Embed YouTube Video in Blackboard. • With your blackboard tab open –Click file new tab or press Ctrl T.
• In the address bar type in www.youtube.com , you can search for the video you want to embed, for example, Arizona Western college
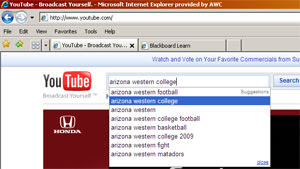
• Click on the video link, select the embed source code, upper right side. When the code is selected and blue, right click and select copy or press Ctrl C.
• Click on the blackboard tab. You can place your video in a content area called videos. Select the plus sign red button on the upper left menu. Select ”Create Content Area”
• Enter name: For example, videos. Select “available to users” check box. Click “Submit”
• You can place Videos button any place by using drag and drop method.
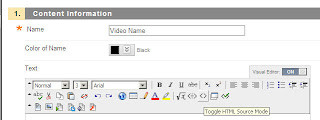 • Click on the Videos link button, to put your video in a folder , select “build” – “Create Folder- enter the name of the folder “Football Videos” select “Color Name” , click “Apply” click “Submit”.
• Click on the Videos link button, to put your video in a folder , select “build” – “Create Folder- enter the name of the folder “Football Videos” select “Color Name” , click “Apply” click “Submit”.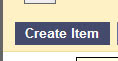 • Click the folder link , select “create item” enter the name of the video for example AWC Football Highlights
• Click the folder link , select “create item” enter the name of the video for example AWC Football Highlights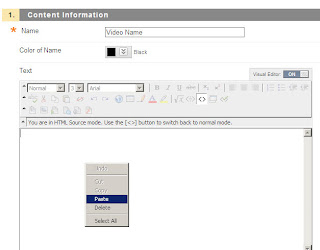 • From with the text editor select “toggle html source mode” <> button, from within html source right click and paste embedded code copied from YouTube. Click on the toggle button <> again, select yes to track numbers of views for this video Click “Submit”.
• From with the text editor select “toggle html source mode” <> button, from within html source right click and paste embedded code copied from YouTube. Click on the toggle button <> again, select yes to track numbers of views for this video Click “Submit”.Note: Videos embedded codes can be pasted also in the Discussion Board and Announcements areas.
Video:





No comments:
Post a Comment