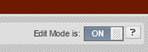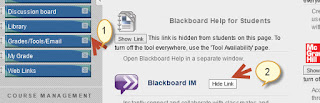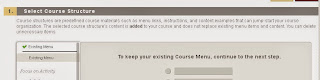Following some recommendations and tutorial refreshers for the end of the semester:
- Download course Grade Center.
- Archive your course
- Clean out unnecessary assignment files. (Important)
- Make your courses unavailable
- Hide old courses from your “My Courses” module list on AWConline page.
Download course Grade Center:
- From the control panel click Grade Center- Full Grade center, click Work Offline - select Download.
- On the Download Grades page under Data, select Full Grade Center, and under Options keep the option section as default, click submit.
Click the Download button and choose where to save the file.
The file will be saved with excel 2003 *.xls extension.
Tip: In blackboard 9.1 you can use course to course navigation to jump from one place in a course to the exact same place in the other course. Click the chevron near the course name in the top gray bar.
Under My Other Courses section you want to go to.
The tab is located in the Full Grade Center. This tool allows the instructor to download the Grade Center as an Excel file to save to the computer or flash drive.
Archive your course
- From the Control Panel, click Packages and Utilities and select Export/Archive Course.
- Click Archive.
Note: Archive saves all elements of the course, which includes all student grades, tests, student activities and the course roster. Export saves all or part of the course structure. Exporting does not include student activities or student roster.
- On the Archive Course page under Select Copy Options, select Include Grade Center History. - Click Submit.
Note: The archived course is saved in a zip and may take some time to be processed. An email will be sent when the process is completed.
- Click the Archive File link to download to your computer or click the chevron near the file name and select open.
Note: AWC archive courses on regular bases but having an archived copy on your desktop in very helpful in various aspects. The Archive course enables to make a complete record of the course , including all of user information. It only takes few minutes to archive a course which may have taken months to develop. To restore an archived course you need to contact the helpdesk and have the archive file sent to the Blackboard System Administrator to be restored
Clean out unnecessary assignment files. (Important)
Deleting large Assignment files can significantly reduce the space your course uses, helping to avoid Disk Quota errors. To delete assignment: from the course Control Panel –click Full Grade Center
Click Assignments-Click the Chevron next to the assignment title bar. Select Assignment File cleanup
Check the box next to the User.
Click Delete
Video from Blackboard On demand
Make your courses unavailable:
If you no longer want students to access the course after the end of semester, please make your course unavailable through Control Panel-Customization-Properties-Set Availability – No-Submit
Note: The gray bar at the top of the course will let you now that the course is unavailable to students.
Hide old courses from your “My Courses” module list on AWConline page.
-Click the “Manage My Courses Module Settings” gear tool on the My Courses title bar.
- Uncheck the courses that you have completed teaching.
- Click Submit