Tuesday, November 2, 2010
Blackboard Repository
Distance Education is planning on developing a Blackboard repository to use as a resource for building online courses or to enhance online courses. If you are interested in sharing content such as videos, pictures, banners, etc. that you have included in your online classes, please let Carol Rinehart know which course(s) and what you would like to share.
Tuesday, October 12, 2010
Wednesday, October 6, 2010
Blackboard Tip : Adding Instructor Contact Information
While instructor contact information is found in the syllabus , it is recommended to have a contact link in the blackboard menu . Contacts is a place where instructors can add profile information about themselves and others that is distributed to students. This is a good place to add office hours, phone numbers, and other links to help students identify people who have a role in the Course. Following are steps to add contact
- Log into your course shell , ensure edit mode is on
- From the control panel- click course tools –select contacts
- Click Create Contact. OR To edit a profile, click Edit from the contextual menu
- Enter Instructor information, for example, office hours and work phone number .
- You can upload a profile image. The size needs to be 150px by 150px. In the options section, click browse to attach an image from your computer. Click submit
- Click the Red Plus Sign – select Create Tool Link
- In the name field enter “Instructor Information” – from type drop down menu select Contacts –check the box “available to user” and then click submit
Tuesday, September 14, 2010
Blackboard Tip: Adding Multiple Files
Adding Multiple Files at Once:
An easy way to upload multiple files to blackboard is to use the attach file button on the text editor
With “Edit Mode” On
Click the content link on your course menu
Click “Create Item “
Enter the item “Name” and any optional text in the text editor box.
On the third row on the text editor click the Attach File button then click Browse
Click “Submit”
You may need to scroll to right to see the Submit button.
Click Submit
To attach another file click the Attach File button, browse for the file , click “Submit” and then click “Submit” again
In the option permit users to view the content item select
Yes
Click “Submit”
To see what the links look like from student point of view turn edit mode off .
Wednesday, August 18, 2010
Monday, August 16, 2010
BLOG TRAINING
Ernest Yates from the Distance Education department will have Blog training on Friday August 20 from 10am-noon at AC 282. Training that will help you make your blog even more useful, plus training on basic usage will be covered.
In this session you will be adding rich features to your blog like the ones listed below:
1. Google Analytics - gives you rich insights into your website traffic and marketing effectiveness. Powerful, flexible and easy-to-use features now let you see and analyze your traffic data in an entirely new way.
2. Apture - gives readers the power to search and explore rich content and media from the web without even leaving the page.
3. Snapshots - is the world's most popular way to give your users a more fun and interactive experience on your site or blog.
If you want to learn more about Prezi (http://www.prezi.com) let Ernest know and he is ready to give a separate training for that.
Training Location and time:
Classroom AC 282 has been reserved for Friday, August 20 from 10am-noon
Check DE Multimedia For Classroom Blog
In this session you will be adding rich features to your blog like the ones listed below:
1. Google Analytics - gives you rich insights into your website traffic and marketing effectiveness. Powerful, flexible and easy-to-use features now let you see and analyze your traffic data in an entirely new way.
2. Apture - gives readers the power to search and explore rich content and media from the web without even leaving the page.
3. Snapshots - is the world's most popular way to give your users a more fun and interactive experience on your site or blog.
If you want to learn more about Prezi (http://www.prezi.com) let Ernest know and he is ready to give a separate training for that.
Training Location and time:
Classroom AC 282 has been reserved for Friday, August 20 from 10am-noon
Check DE Multimedia For Classroom Blog
Wednesday, August 11, 2010
Blackboard Tip: Begining of the Semester Checklist
Tip: Beginning of semester you may want to
Improve course design and menu options
Make the course available
Improve course design and menu options
Make the course available
Improve your course design:
From within the course control panel Click on Customization and then select Style where you can:
Choose a course menu style
Manage how the menu is displayed
Select Course Entry Point
Add/change the course banner
Note: On the Course Menu, you can:
Re-arrange the order of menu items by clicking on the double-headed arrow to the left of the menu item then dragging and dropping the item to its new position on the Course Menu
rename, show/hide, or delete a menu item by clicking on the action link (cheveron) next to the item
Add a content area, a link to a course tool, a link to a course area, or an external link to the course menu by clicking on the Add (plus) symbol on the Course Menu
Make the course available:
From within the course shell On the Control Panel, click on Customization and then select Properties
Under Set Availability, select Yes to Make Course Available
Click Submit
Links:
Monday, July 26, 2010
BBWorld 2010: Blackboard Dr. C
While having a free service from Blackboard is uncommon, during BBworld 2010 conferrence that took place from July 14 to 16, I stopped by Dr. C stand to learn more about this free question and answer service. Mike Zimmeran a system administrator at the University of Nebraska involved in this project explained to my shaking camera what this online community established by blackboard do. Simply, an end user group runs an online forum hosted on blackboard.com. DR C answers questions posted by students’ faculty and college staff. The service is moderated by a dedicated, international group of peers, fellow Blackboard clients as the site state. If you'd like to get involved in a blackboard online community or have a question you can ask Dr. You would need a blackboard passport to use the service. http://passport.blackboard.com/signup.aspx
BBworld 2010 : How to deal with Blackboard Problems?
An administrator from Texas Woman University talks about how her department deals with blackboard problems.
“DON’T WORRY IF IT IS GOING TO BREAK, JUST EXPECT IT!"
“DON’T WORRY IF IT IS GOING TO BREAK, JUST EXPECT IT!"
Sunday, July 25, 2010
Blackboard Tip: Grade Center's Smart Views
Grade Center's Smart Views
In Blackboard , you can create smart views of your Grade Center which allow you to filter which students you view, the columns you view, or a combination of both.
Steps:
- From the course control panel click on the Evaluation - Grade Center
- On the Grade Center page, click on the Manage button and then select Smart Views from the dropdown menu.
- Click on the Add Smart View button.
- On the Create Smart View page, enter a name (required) and description (optional) then select a Type of View from one of the following:
* Group (select individual groups)
* Benchmark (select users based on performance criteria)
* Focus (select individual users)
* Investigate (a combination of the first three)
- Select the criteria you would like to use to limit users.
* NOTE: If you would like to create a view that only limits which columns you view but includes all students, select Benchmark for your view type and then make the criteria “Grade on Total Greater than or Equal to” 0.
- Use Filter Results to choose which columns you would like to view.
Click Submit then OK. Your new Smart View will now be an option on the Current View dropdown located on the yellow action bar.
- To edit the smart view created, from the smart view page click the chevron near the name and select edit .
In Blackboard , you can create smart views of your Grade Center which allow you to filter which students you view, the columns you view, or a combination of both.
Steps:
- From the course control panel click on the Evaluation - Grade Center
- On the Grade Center page, click on the Manage button and then select Smart Views from the dropdown menu.
- Click on the Add Smart View button.
- On the Create Smart View page, enter a name (required) and description (optional) then select a Type of View from one of the following:
* Group (select individual groups)
* Benchmark (select users based on performance criteria)
* Focus (select individual users)
* Investigate (a combination of the first three)
- Select the criteria you would like to use to limit users.
* NOTE: If you would like to create a view that only limits which columns you view but includes all students, select Benchmark for your view type and then make the criteria “Grade on Total Greater than or Equal to” 0.
- Use Filter Results to choose which columns you would like to view.
Click Submit then OK. Your new Smart View will now be an option on the Current View dropdown located on the yellow action bar.
- To edit the smart view created, from the smart view page click the chevron near the name and select edit .
Monday, June 21, 2010
Saturday, May 15, 2010
Blackboard Tip: Grade Center-Report Creating
Instructors can create printable Reports for their Courses and Students. Reports can be customized in a variety of ways, including Report header and footer information. Reports can also include a signature line, date, Course Information, and so on. Reports print one Student per page.
To create and print Report, follow these steps:
-In the Grade Center, click Reports-select Create Report
Select from the following possibilities to be included in the Header Information of the Report:
Header Information
Description
Report Name
Displays a title for the Report
Date
Displays the Date of the Report creation on the Report; this can be edited.
Institution Name
Displays the default Institution Name on the Report; this can be edited
Course Information
Displays the Course Name and Course ID; this can be edited.
Instructor Names
Displays the Instructor Name on the Report
TA Names
Displays the TA names on the report
Custom Text
Entered any desired text into the textbox; this will be displayed on the Report.
Select the Students to be included in the Report:
• All Students This will include all students in the Course on the Report.
• All Students in Group Select a Group to be included in the report. A Group must be
created before it can be chosen when creating a Report.
• Selected Students Select one or more students in the course. To choose more than one
students, press and hold Ctrl + click the names.
Select from the following possibilities for the Student Information to be included in the report:
Student Information
Description
First Name
This information is included by default. Select to display the Student's first name on the Report.
Last Name
This information is included by default. Select to display the Student's last name in the Report.
Student ID
Select to display the Student's ID on the report.
User Name
Select to display the Username on the report.
Last Course Access Date
Select to display the most recent Course access date of the Student on the report.
Select the Grade Column or Calculated Column to be included in the Report.
Select the column information to be included in the Report.
Enter Footer information
Optional: To preview your report click Preview to open the Report in a new browser window, leaving the Report creation
browser open as well.
Click Submit. This will display the report in a new browser window, but the Report creation
browser will go back to the Grade Center page.
Print the report using the browser window's print function.
Tip: To save a Report, save it through the browser window's function. With the
Report open, select File, then select Save As. Choose the save location. It will be
saved as an Internet file.
AWC Faculty Resources: http://www.azwestern.edu/learning_services/instruction/distance_education/faculty_resources/helpdesk/blackboard_9.html
To create and print Report, follow these steps:
-In the Grade Center, click Reports-select Create Report
Select from the following possibilities to be included in the Header Information of the Report:
Header Information
Description
Report Name
Displays a title for the Report
Date
Displays the Date of the Report creation on the Report; this can be edited.
Institution Name
Displays the default Institution Name on the Report; this can be edited
Course Information
Displays the Course Name and Course ID; this can be edited.
Instructor Names
Displays the Instructor Name on the Report
TA Names
Displays the TA names on the report
Custom Text
Entered any desired text into the textbox; this will be displayed on the Report.
Select the Students to be included in the Report:
• All Students This will include all students in the Course on the Report.
• All Students in Group Select a Group to be included in the report. A Group must be
created before it can be chosen when creating a Report.
• Selected Students Select one or more students in the course. To choose more than one
students, press and hold Ctrl + click the names.
Select from the following possibilities for the Student Information to be included in the report:
Student Information
Description
First Name
This information is included by default. Select to display the Student's first name on the Report.
Last Name
This information is included by default. Select to display the Student's last name in the Report.
Student ID
Select to display the Student's ID on the report.
User Name
Select to display the Username on the report.
Last Course Access Date
Select to display the most recent Course access date of the Student on the report.
Select the Grade Column or Calculated Column to be included in the Report.
Select the column information to be included in the Report.
Enter Footer information
Optional: To preview your report click Preview to open the Report in a new browser window, leaving the Report creation
browser open as well.
Click Submit. This will display the report in a new browser window, but the Report creation
browser will go back to the Grade Center page.
Print the report using the browser window's print function.
Tip: To save a Report, save it through the browser window's function. With the
Report open, select File, then select Save As. Choose the save location. It will be
saved as an Internet file.
AWC Faculty Resources: http://www.azwestern.edu/learning_services/instruction/distance_education/faculty_resources/helpdesk/blackboard_9.html
Blackboard Tip: Downloading Gradebook to Excel
To download your grade book to excel sheet, from the grade center click Work Offline Button and select download
From the download grade page , select your setting , you can select to download
Full Grade Center Contains all columns and associated data
Selected Column Using the drop-down menu, select one column. Check
the box to include comments for the column if preferred.
User Information Only Columns containing student data such as User Name and UserID .
Note : To download to excel sheet keep the delimiter type as Tab
Click submit
From the download page click download button , a window pops up, enabling to save your workbook any place on your drive , example is in the following screen shot
Blackboard saves the grade book in excel 2000-2003 format , you may have excel 2007 so when opening the file you get the following message
The above error message comes up when opening an XLS file (Excel 2000-2003) with Excel 2007. Select Yes .
Click OK to return to the Grade Center.
From the download grade page , select your setting , you can select to download
Full Grade Center Contains all columns and associated data
Selected Column Using the drop-down menu, select one column. Check
the box to include comments for the column if preferred.
User Information Only Columns containing student data such as User Name and UserID .
Note : To download to excel sheet keep the delimiter type as Tab
Click submit
From the download page click download button , a window pops up, enabling to save your workbook any place on your drive , example is in the following screen shot
Blackboard saves the grade book in excel 2000-2003 format , you may have excel 2007 so when opening the file you get the following message
The above error message comes up when opening an XLS file (Excel 2000-2003) with Excel 2007. Select Yes .
Click OK to return to the Grade Center.
Monday, April 12, 2010
Tuesday, April 6, 2010
Blackboard Tip: Adding a Survey
By adding a survey, faculty can gain feedback from students on any subject. Survey questions are anonymous, so students share exact feelings and give honest feedback. An example of a uses for surveys is seeking suggestions for course improvement. Following steps to add a survey
· From the c Control Panel section, Click “Course Tools”, Click “Test, Surveys, and Pools.”
· Click Surveys.
· From within the survey manager page click “Build Survey“
· Enter survey Name, Description, Instructions. Click Submit
· On the Survey Canvas page, mouse over Create Question and select a question for example “Multiple Choice”
· enter the Question Text for your first survey question.
· Enter the answers in the text box. Blackboard default answer selection is 4 you can, select the number of answers from the drop down menu or remove any answer choice by clicking the remove button near the choice .
· Click Submit to add the question.
· To edit any question mouse over the cheveron near the question and select edit
· After adding all survey question click Ok.
· To deploy your survey , click on the content area you want the survey to be available in for example surveys , select evaluation , create survey
· Select Survey and click submit
· Check yes near make the link availble and any desired setting
· Click Submit
· To check surveys statistics, click evalution – Grade Center- click the cheveron near the survey column and select Attempts Statistics, you can download the results by clicking download results.
Faculty Blackboard Resources Page:
Subscribe to:
Posts (Atom)



































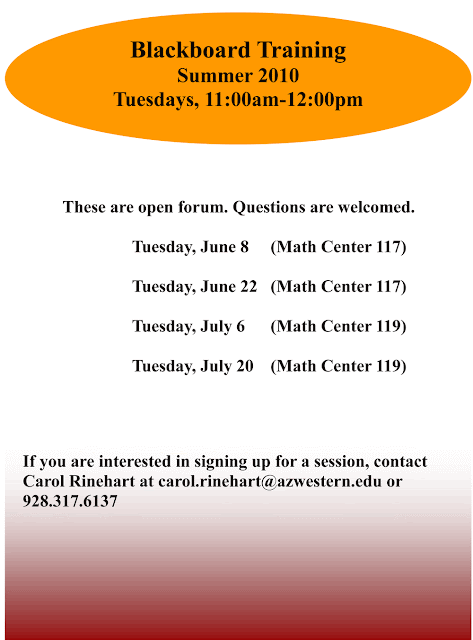.gif)






















