Following a refresher for the beginning of the semester Checklist we recommend :
- Update the Syllabus
- Check if information is accurate when copying from last semester
- Due dates are updated
- Points system and assignments
- Check Course Menu (Confirm the Course Menu consist of only the links you want to use. To delete or rename a menu item click the chevron near it)
- Make Your Course Available
Make sure Edit Mode button located in the upper right corner is ON. You may use the drag and drop feature to change the order of menu items. Course Menu items that do not contain any content are automatically hidden from student view but are visible to the instructor while Edit Mode is on.
- To add a new link to the Course Menu, click the blue “+” and select the area you want to add. Note: The “+” is unavailable when Edit Mode is turned off.
- Rename, Hide or Delete links as necessary using the chevron (pull-down menu) next to each link.
- Rename, Hide or Delete links as necessary using the chevron (pull-down menu) next to each link.
Note: If you are doing a course copy , we would recommend deleting unwanted menu links and Grade Center Columns in the destination course before doing the copy so the copy is cleaner and all links will be in place .
Course Copy Tutorial:
- From the source course blue control panel – Under Course Management - Select Packages and- Click Course Copy
- In Select Copy Options, Click Browse to locate the Destination Course ID.
- Select the radio button to the left of the Course ID of the course you want to copy the content into.
- Scroll down and Click Submit.
- Under Select Course Materials, Click Select All.
Note: In Enrollments - DO NOT select Include Enrollments in the Copy – this will bring over your old students.
Click Submit. When the Course Copy process is complete, you will receive a confirmation email.
- Organize your course menu using the drag and drop feature. For longer course menus you may want to consider creating Sub headers and Dividers by clicking on the “+” icon and selecting these features
TURN OFF UNNECESSARY TOOLS
To simplify your class you may want to hide links of tools that you will not be using. If you decide to use a tool later in the semester you may make it available at that time. From the left menu click Tools section, named Grades/Tools/Email
Improve course design and menu options: From within the course control panel Click on Customization and then select Teaching Style where you can:
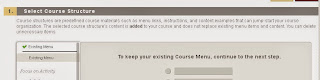
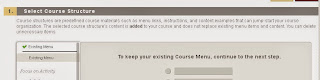
Make your Course Available:
- From the control panel click Customization-Properties
- Under Set Availability (3)-Make course available –select yes
Tip: In blackboard 9.1 you can use course to course navigation to jump from one place in a course to the exact same place in the other course. Click the chevron near the course name in top gray bar
Under My Other Courses section you want to go to.













No comments:
Post a Comment