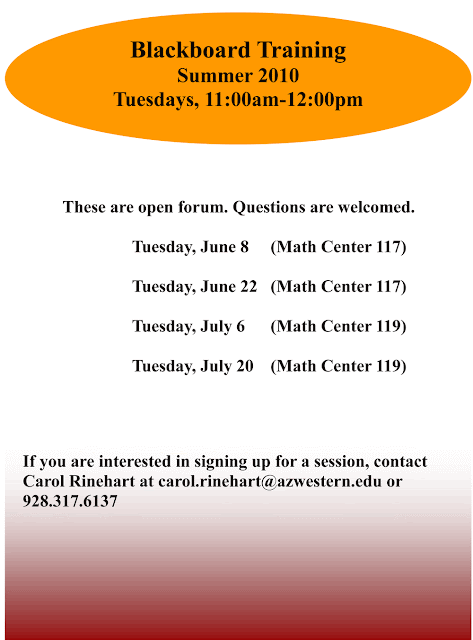.gif)
Saturday, May 15, 2010
Blackboard Tip: Grade Center-Report Creating
Instructors can create printable Reports for their Courses and Students. Reports can be customized in a variety of ways, including Report header and footer information. Reports can also include a signature line, date, Course Information, and so on. Reports print one Student per page.
To create and print Report, follow these steps:
-In the Grade Center, click Reports-select Create Report
Select from the following possibilities to be included in the Header Information of the Report:
Header Information
Description
Report Name
Displays a title for the Report
Date
Displays the Date of the Report creation on the Report; this can be edited.
Institution Name
Displays the default Institution Name on the Report; this can be edited
Course Information
Displays the Course Name and Course ID; this can be edited.
Instructor Names
Displays the Instructor Name on the Report
TA Names
Displays the TA names on the report
Custom Text
Entered any desired text into the textbox; this will be displayed on the Report.
Select the Students to be included in the Report:
• All Students This will include all students in the Course on the Report.
• All Students in Group Select a Group to be included in the report. A Group must be
created before it can be chosen when creating a Report.
• Selected Students Select one or more students in the course. To choose more than one
students, press and hold Ctrl + click the names.
Select from the following possibilities for the Student Information to be included in the report:
Student Information
Description
First Name
This information is included by default. Select to display the Student's first name on the Report.
Last Name
This information is included by default. Select to display the Student's last name in the Report.
Student ID
Select to display the Student's ID on the report.
User Name
Select to display the Username on the report.
Last Course Access Date
Select to display the most recent Course access date of the Student on the report.
Select the Grade Column or Calculated Column to be included in the Report.
Select the column information to be included in the Report.
Enter Footer information
Optional: To preview your report click Preview to open the Report in a new browser window, leaving the Report creation
browser open as well.
Click Submit. This will display the report in a new browser window, but the Report creation
browser will go back to the Grade Center page.
Print the report using the browser window's print function.
Tip: To save a Report, save it through the browser window's function. With the
Report open, select File, then select Save As. Choose the save location. It will be
saved as an Internet file.
AWC Faculty Resources: http://www.azwestern.edu/learning_services/instruction/distance_education/faculty_resources/helpdesk/blackboard_9.html
To create and print Report, follow these steps:
-In the Grade Center, click Reports-select Create Report
Select from the following possibilities to be included in the Header Information of the Report:
Header Information
Description
Report Name
Displays a title for the Report
Date
Displays the Date of the Report creation on the Report; this can be edited.
Institution Name
Displays the default Institution Name on the Report; this can be edited
Course Information
Displays the Course Name and Course ID; this can be edited.
Instructor Names
Displays the Instructor Name on the Report
TA Names
Displays the TA names on the report
Custom Text
Entered any desired text into the textbox; this will be displayed on the Report.
Select the Students to be included in the Report:
• All Students This will include all students in the Course on the Report.
• All Students in Group Select a Group to be included in the report. A Group must be
created before it can be chosen when creating a Report.
• Selected Students Select one or more students in the course. To choose more than one
students, press and hold Ctrl + click the names.
Select from the following possibilities for the Student Information to be included in the report:
Student Information
Description
First Name
This information is included by default. Select to display the Student's first name on the Report.
Last Name
This information is included by default. Select to display the Student's last name in the Report.
Student ID
Select to display the Student's ID on the report.
User Name
Select to display the Username on the report.
Last Course Access Date
Select to display the most recent Course access date of the Student on the report.
Select the Grade Column or Calculated Column to be included in the Report.
Select the column information to be included in the Report.
Enter Footer information
Optional: To preview your report click Preview to open the Report in a new browser window, leaving the Report creation
browser open as well.
Click Submit. This will display the report in a new browser window, but the Report creation
browser will go back to the Grade Center page.
Print the report using the browser window's print function.
Tip: To save a Report, save it through the browser window's function. With the
Report open, select File, then select Save As. Choose the save location. It will be
saved as an Internet file.
AWC Faculty Resources: http://www.azwestern.edu/learning_services/instruction/distance_education/faculty_resources/helpdesk/blackboard_9.html
Blackboard Tip: Downloading Gradebook to Excel
To download your grade book to excel sheet, from the grade center click Work Offline Button and select download
From the download grade page , select your setting , you can select to download
Full Grade Center Contains all columns and associated data
Selected Column Using the drop-down menu, select one column. Check
the box to include comments for the column if preferred.
User Information Only Columns containing student data such as User Name and UserID .
Note : To download to excel sheet keep the delimiter type as Tab
Click submit
From the download page click download button , a window pops up, enabling to save your workbook any place on your drive , example is in the following screen shot
Blackboard saves the grade book in excel 2000-2003 format , you may have excel 2007 so when opening the file you get the following message
The above error message comes up when opening an XLS file (Excel 2000-2003) with Excel 2007. Select Yes .
Click OK to return to the Grade Center.
From the download grade page , select your setting , you can select to download
Full Grade Center Contains all columns and associated data
Selected Column Using the drop-down menu, select one column. Check
the box to include comments for the column if preferred.
User Information Only Columns containing student data such as User Name and UserID .
Note : To download to excel sheet keep the delimiter type as Tab
Click submit
From the download page click download button , a window pops up, enabling to save your workbook any place on your drive , example is in the following screen shot
Blackboard saves the grade book in excel 2000-2003 format , you may have excel 2007 so when opening the file you get the following message
The above error message comes up when opening an XLS file (Excel 2000-2003) with Excel 2007. Select Yes .
Click OK to return to the Grade Center.
Subscribe to:
Comments (Atom)









