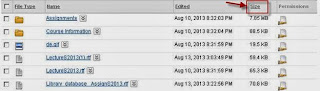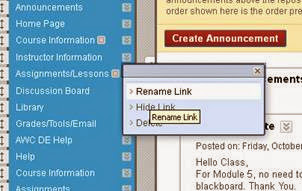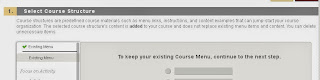Following is a refresher on how to delete duplicate content from courses . We realized that several of the courses in the summer and fall sessions include duplicated content. We highly recommend deleting content that is no longer needed in blackboard. Also, content that has been duplicated (sometimes copied over several times) must be deleted.
Important Note: When files are deleted in a content area, they are only removed from that area but still remain in the course and located in the Files area. Following steps to delete unneeded or duplicated files.
From the course control panel click the chevron (Two down arrows) located on the left of Files to load the Files page. If the course does not show up, click on “Basic Search” and “files” again and the course should show.
Click on the word Size twice to list the files and folders by the largest first
.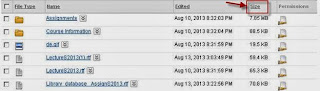
Note: Ensure that you have a backup copy of any files that you delete, should you need to upload them again. You can download a copy of the files to your computer. Select the box to the left side of the file name or file type- click Download package.
Look for files that have been deleted from a content area or files that are copied more than once. These files are just taking up space in blackboard and need to be deleted. You can verify that they are not linked to any content areas.
1. Check the box to the left side of the file name or folder you want to delete
2. Click on the Delete button.
A confirmation message will pop up indicating that the action is final and cannot be undone. If folders are selected to be deleted, all subfolders and files will also be deleted. Click OK
Note: If the files selected are not linked to any content areas, they will get deleted and you will be returned to the Files page. If the files selected are linked in the course, you will see a list of
the files and folders with Links. Click the 360° view link.
On 360º View page, scroll down to the links to check information about the file links. If you see there is no "No links available" displayed under links information then it is safe to delete the file to free up space on blackboard.
For any questions or help in deleting please contact the Distance Education Department.
































.jpg)