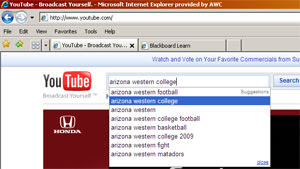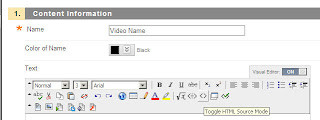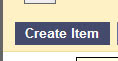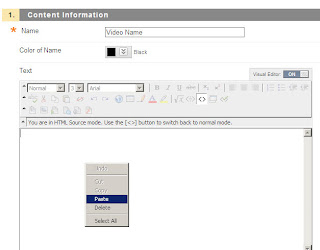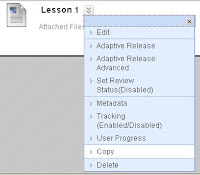From the control panel
- Expand the option for “Users and Groups.”
- Click "Users" link.
- Click “Enroll User”
- In the “Username” field, add the user names of the students or instructors you wish to enroll. If you are
enrolling multiple users, separate the usernames with a comma. Select the appropriate “Role” of either Student or Instructor. Keep the default for "Enrollment Availability" Click “Submit”.
If you are unsure of username, click the “Browse” button to search for a particular username , you can search by username, last name, first name or email.Select the Username click “Submit” – Click “Submit “
If you’d like a student dummy account to be created for you to be able to view your work as a student send an email to jaime.nolasco@azwestern.edu
Note: You can always turn the edit mode off to see the work from a student perspective.
Video: